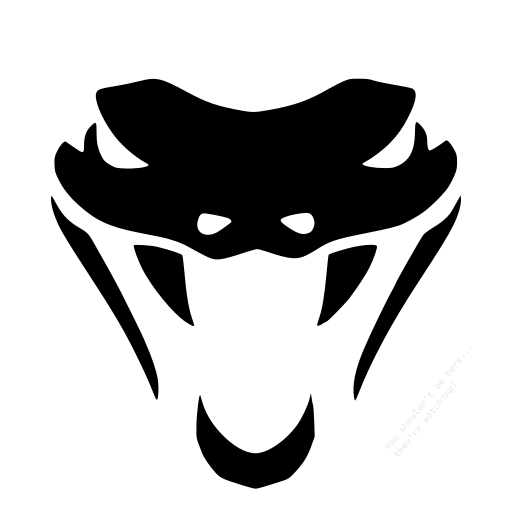ANDRAX-NG Dragon Terminal
How to use ANDRAX-NG's Dragon Terminal, by far the most advanced Terminal Emulator for Android
Disclaimer
This content is provided for educational and informational purposes only. The techniques and tools discussed, are intended to raise awareness about security risks and help developers and system administrators protect their systems.
We do not encourage, support, or condone any form of unauthorized access, exploitation, or malicious activity. All demonstrations were conducted in controlled environments with proper authorization.
Use this knowledge responsibly and always adhere to your local laws and ethical guidelines. Hacking should only be performed in environments where you have explicit permission.
The author assumes no responsibility for any damages or legal consequences arising from the misuse of this content. Always ensure you have proper authorization before testing or auditing any system!
Dragon Terminal
Dragon Terminal is a terminal emulator developed for ANDRAX-NG based on NeoTerm, and we are very proud to say that it is the most advanced and complete terminal emulator available for Android devices.
Notification
Let’s start with the Dragon Terminal notification. The main purpose of this notification is to create a “service” on Android and to prevent the “task killer” from destroying the task running in the terminal window if the user leaves the “activity” for too long.
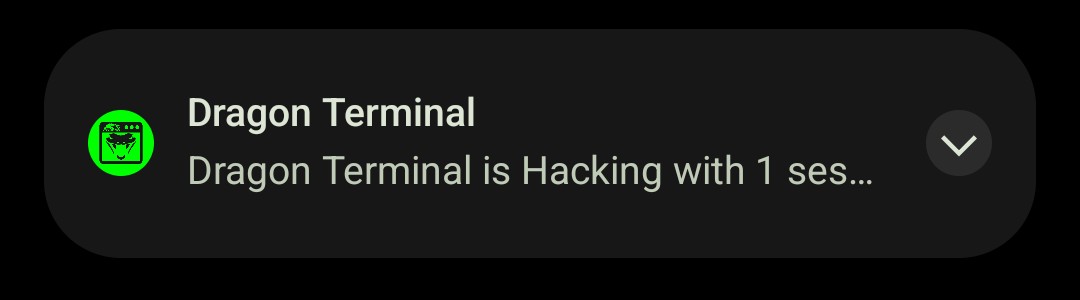
Some features have been added to the notification to make it more functional, such as: an active window (session) counter, an Exit button to kill all processes running in the terminal at once, and an ACQUIRE LOCK button that can be used to get Android’s Wake Lock and keep the CPU active even when the device is idle, something very useful for a high performance terminal emulator like Dragon Terminal.
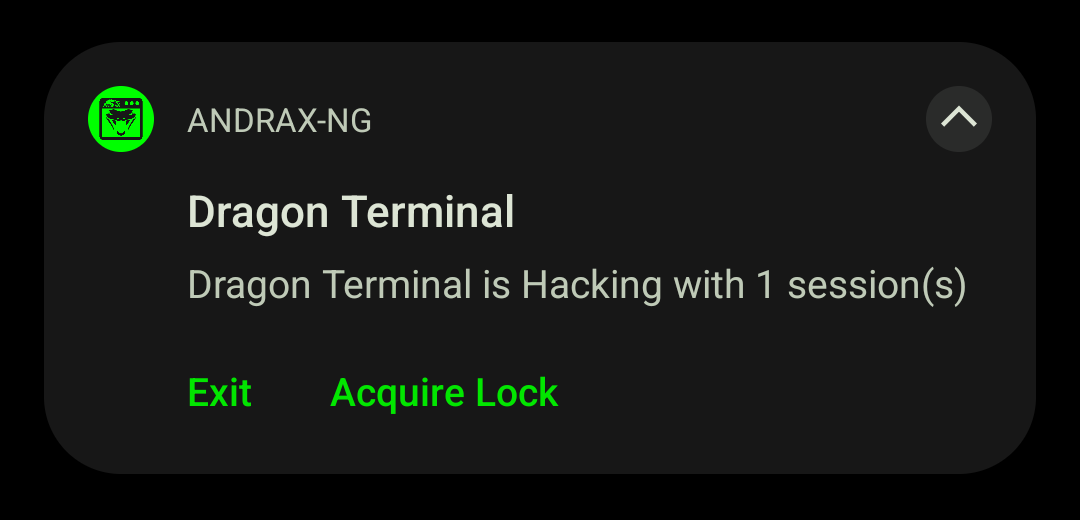
Special Keys
Dragon Terminal is equipped with a number of special keys that make it easier for you to type commands and use some function keys as quickly as possible.
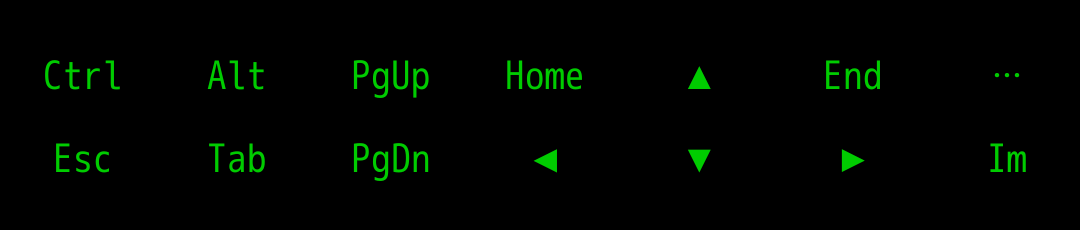
The special keys can be “extended” to add symbols and/or more keys:
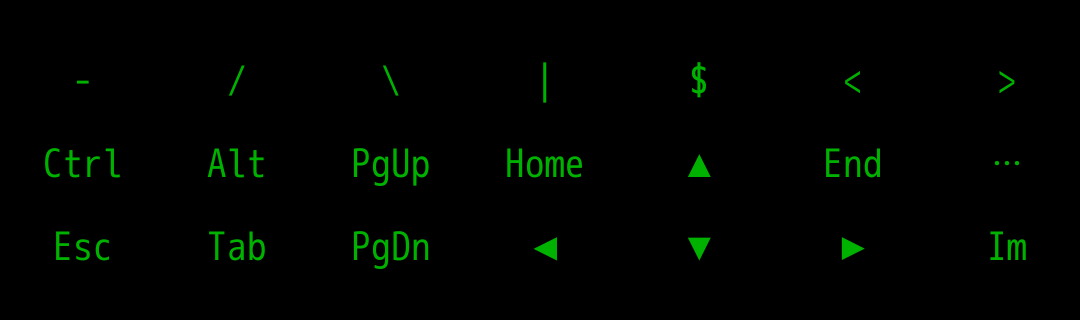
Dragon Terminal also has the ability to dynamically use special keys with the powerful EKS (Extended Keys Scripting) engine. When you run vi or vim, here’s how EKS configures the default keys:
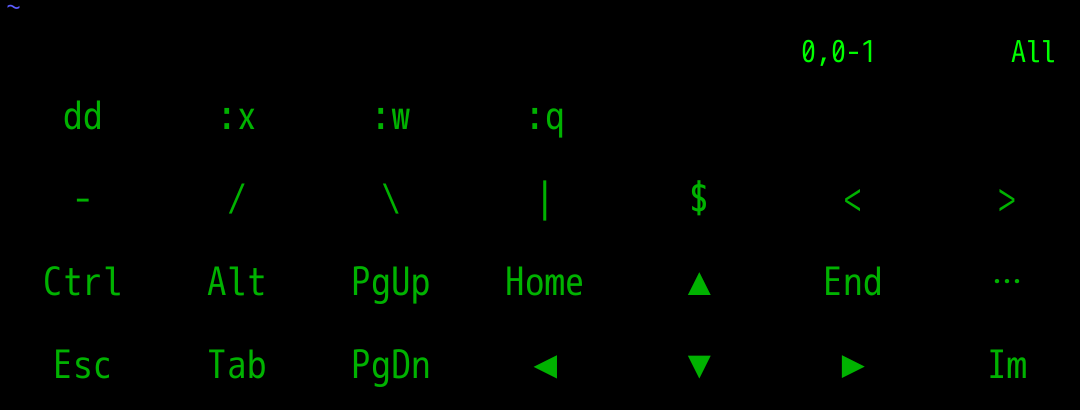
A typical script for the EKS engine will look something like this:
extra-key: {
version: 20
with-default: true
program: [ vim, vi, nvim ]
key: [
{
code: "<Esc> dd"
display: "dd"
with-enter: true
},
{
code: "<Esc> :x"
display: ":x"
with-enter: true
},
{
code: "<Esc> :w"
display: ":w"
with-enter: true
},
{
code: "<Esc> :q"
display: ":q"
with-enter: true
}
]
}As you can see, EKS is based on JSON and has its own syntax, which is called NeoLang.
- version : Script version
- with-default : If true keep defaults Special Keys active
- program : Program name(s) where the script should be active
- code : Code to be passed to the terminal when pressed, the available command keys are: <Esc>, <Ctrl>, <Alt>, <Delete>, <Enter>
- display : Characters displayed to the user
- with-enter : If true will add the <Enter> event as soon as pressed.
How to install EKS scripts?
Dragon Terminal comes with a couple of EKS scripts by default. However, you can easily create and install your own EKS scripts.
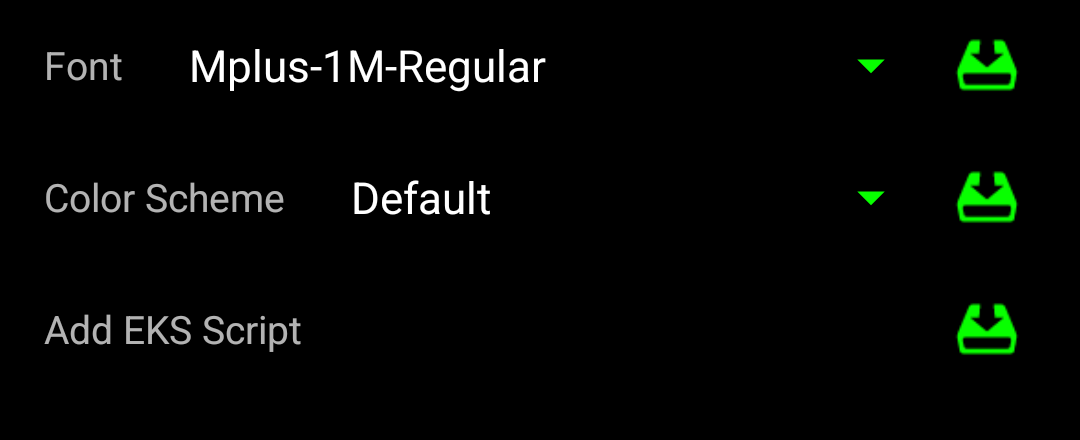
To install custom scripts is very simple, just navigate to: Settings -> Customization and press the install icon in “Add EKS Script”. Select the script in the file manager and you are done!
High-performance multi-window
Dragon Terminal gives ANDRAX-NG the ability to run hundreds, if not thousands, of tools, programs, and frameworks at the same time without any performance loss, even on low end devices.
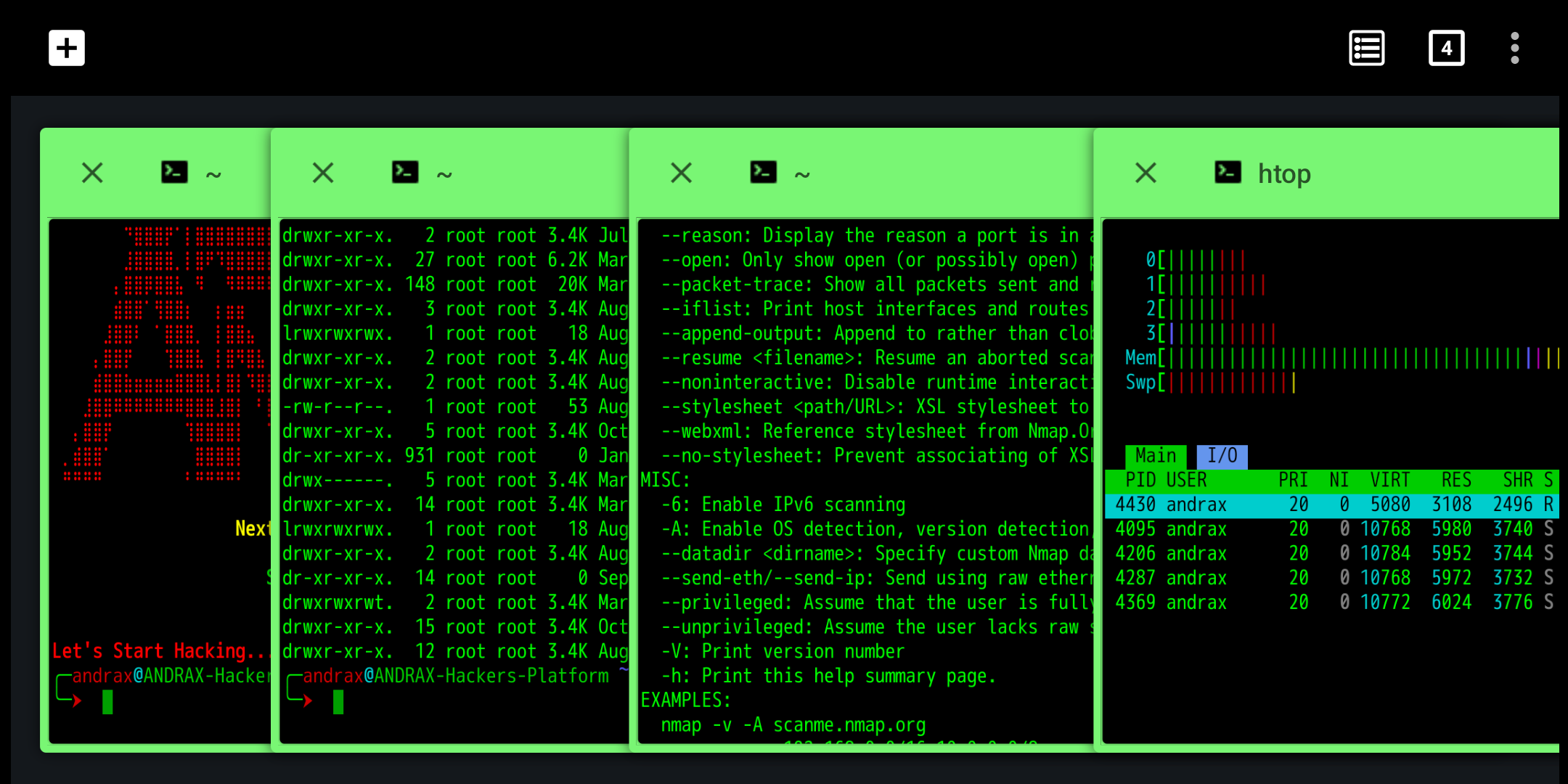
All this is possible due to our advanced multi-window system.
Recovery Shell
Dragon Terminal is equipped with a recovery shell that allows the user to execute commands directly in the Android shell using the context of the ANDRAX-NG interface.
Normally you do not need to use the recovery shell, only if you are developing something special or working on a debug, be careful, because all commands executed here are running outside the controlled ANDRAX-NG environment and could damage your device and/or files…
You can enter the recovery shell by pressing the Dragon Terminal launcher icon and selecting “Recovery Mode”:
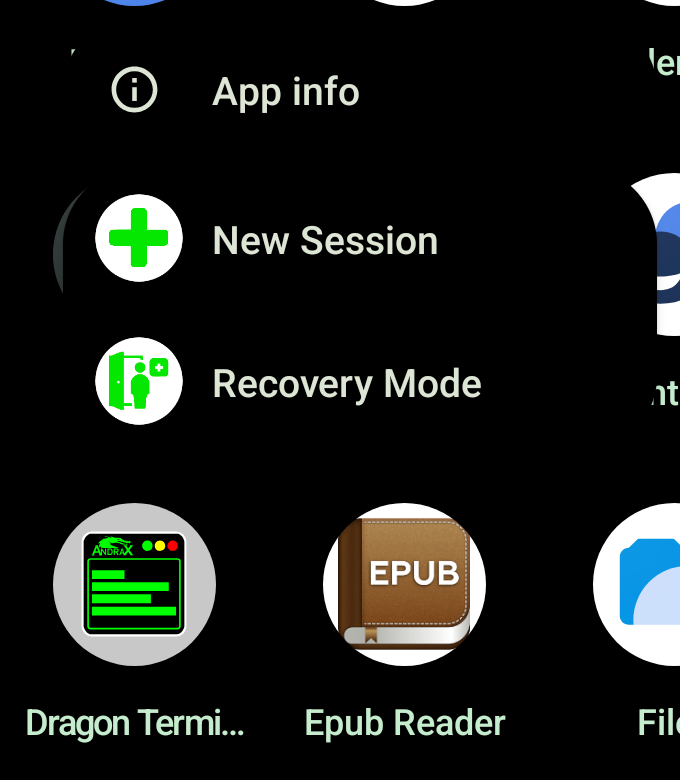
You can also launch the Recovery Shell from the Dragon Terminal drop-down menu:
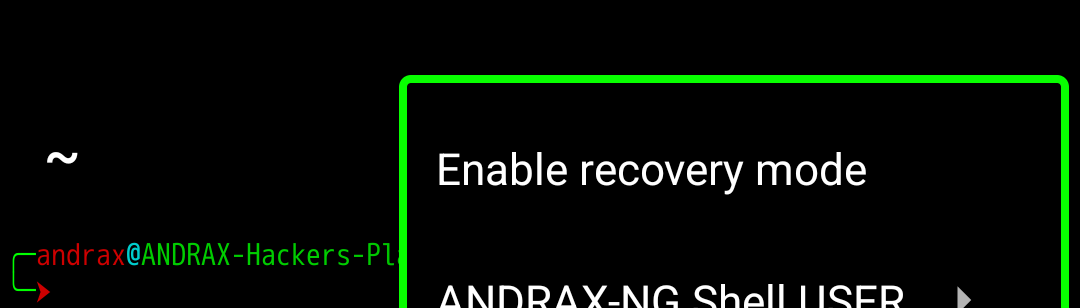
User login
Dragon Terminal is also able to let you change the default login user, by default ANDRAX-NG is managed by the “andrax” user, but if you’re a low IQ kid who got into hacking through deprecated systems like Kali Linux and got used to having the root user for everything, Dragon Terminal allows you to do this, although it’s more of a shot in the foot than an useful feature…
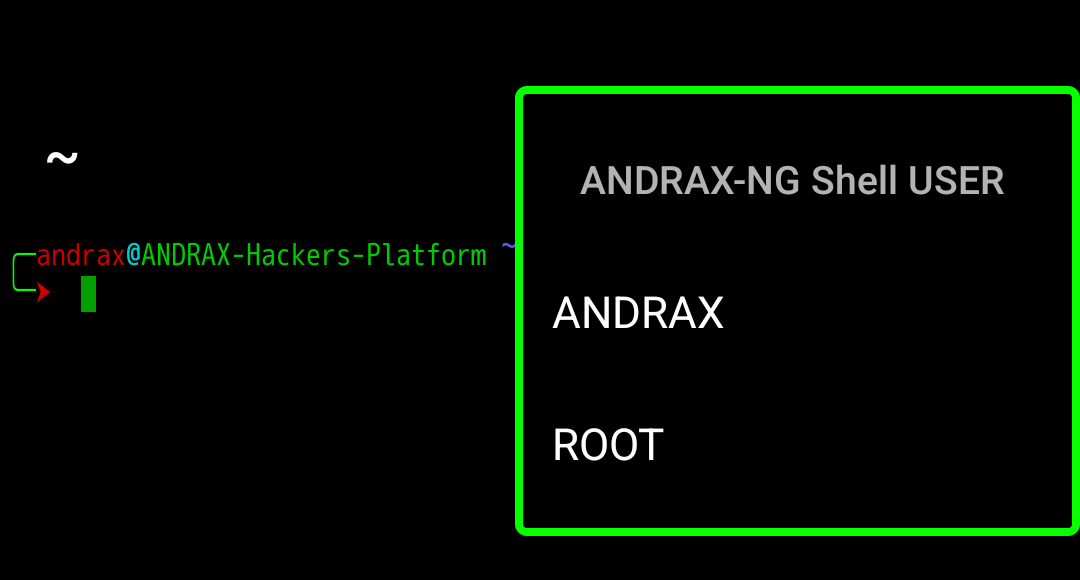
Now every time that you open a new window or the terminal the selected user will be used:
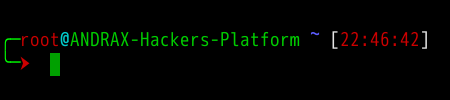
Mount Storage
ANDRAX-NG runs in a chroot-style container that prevents things from getting out into the Android space. Of course, nothing is 100% secure, the chroot container is not impenetrable, but it provides a very good layer of security.
However, on Android there will be cases where we need to access a file we’ve just downloaded, or we need to store a large file outside the ANDRAX-NG container (e.g. for Penetration Testing logs).
That’s why Dragon Terminal has an option that allows you to mount the internal memory of the Android device inside the ANDRAX-NG container by creating a bi-directional bridge.
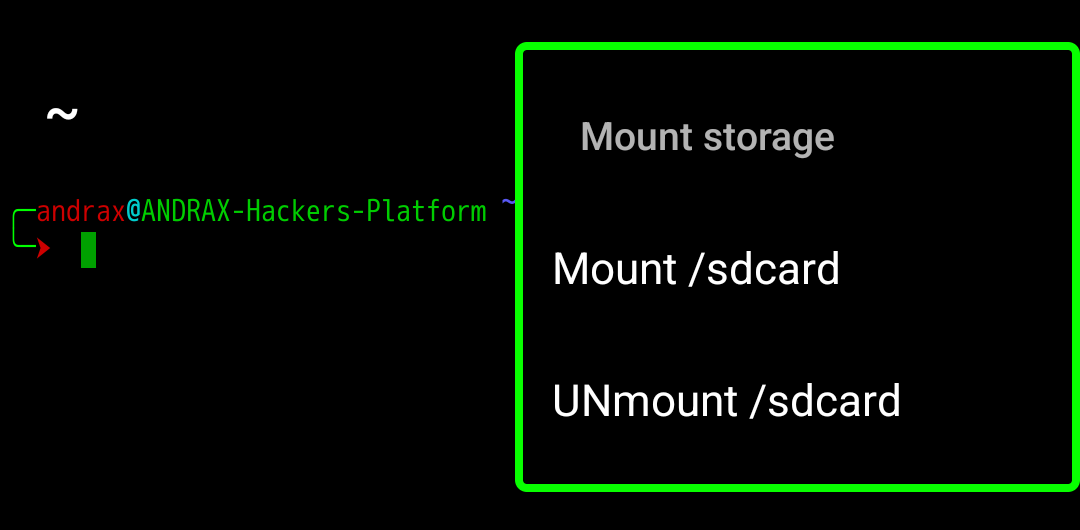
“/sdcard” refers to Android’s internal storage.
Now just use the path “/sdcard” inside the ANDRAX-NG container, but remember that it is only accessible to the root user (for security reasons).

Every time you finish using your Android’s internal memory, remember to unmount it!
Initial Command
You can set an initial command in Dragon Terminal. This command will be executed whenever you start a new session in the Terminal.
To set an initial command, go to Settings -> General Settings -> Initial Command
Bell
Bell is a well-known feature of terminals that can draw the user’s attention to something important. Dragon Terminal could not fail to have this option, which should be present in any respectable terminal.
This feature is enabled by default, but can be disabled by going to Settings -> General Settings -> Bell
Vibrate
Vibrate exists to complement the bell function, this option is enabled by default, you can disable it going to Settings -> General Settings -> Vibrate
Full Screen
By default, Dragon Terminal starts in full screen to provide more space for drawing lines and to allow the user to use the tools in the largest possible area; this feature can be turned off by going to Settings -> UI Settings -> Full Screen
If disabled, you will see the Status bar at the top of Dragon Terminal. It contains notifications and other types of junk.
Hide Toolbar
To ensure that you have the largest possible window, this option tells Dragon Terminal to hide the toolbar whenever the soft keyboard is on the screen!
Can be disabled at: Settings -> UI Settings -> Hide Toolbar
Even if Hide Toolbar is disabled, the Toolbar will be hidden in full screen mode!
Next Tab Animation
Change the animation position when a tab is closed, the default is to switch to the previous tab, but you can enable this option to switch to the next tab (if there is one). Can be enabled in: Settings -> UI Settings -> Next Tab Animation
Show Extra Keys
This option allows Dragon Terminal to draw the special keys that help in using tools that need some keys like; Arrows, Ctrl, Alt, Tab, Esc, PageUp, PageDown, Home, End…
This is an extremely useful feature (that is missing in other “platforms”), but if you don’t want to use it, it can be disabled in Settings -> UI Settings -> Show Extra Keys
If disabled, each new window tab will be opened without the special keys, the previous windows will remain with it enabled until they are closed.
Custom Font Types
Dragon Terminal allows you to change the terminal font; you can use one of the predefined fonts or a custom .ttf file.
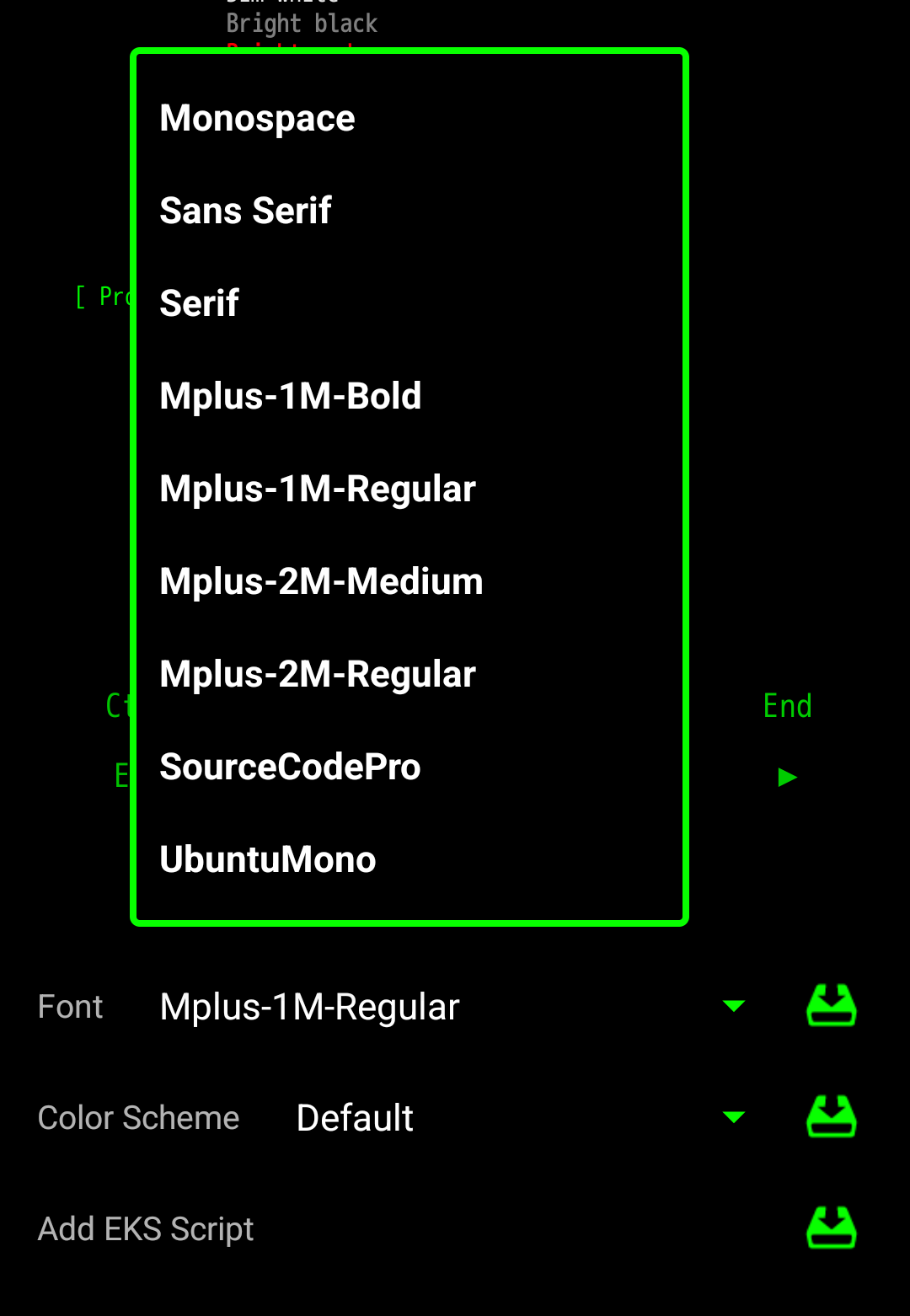
Color Scheme
Dragon Terminal’s color scheme is fully customizable, you can use predefined color schemes or create your own from scratch or by using a template.
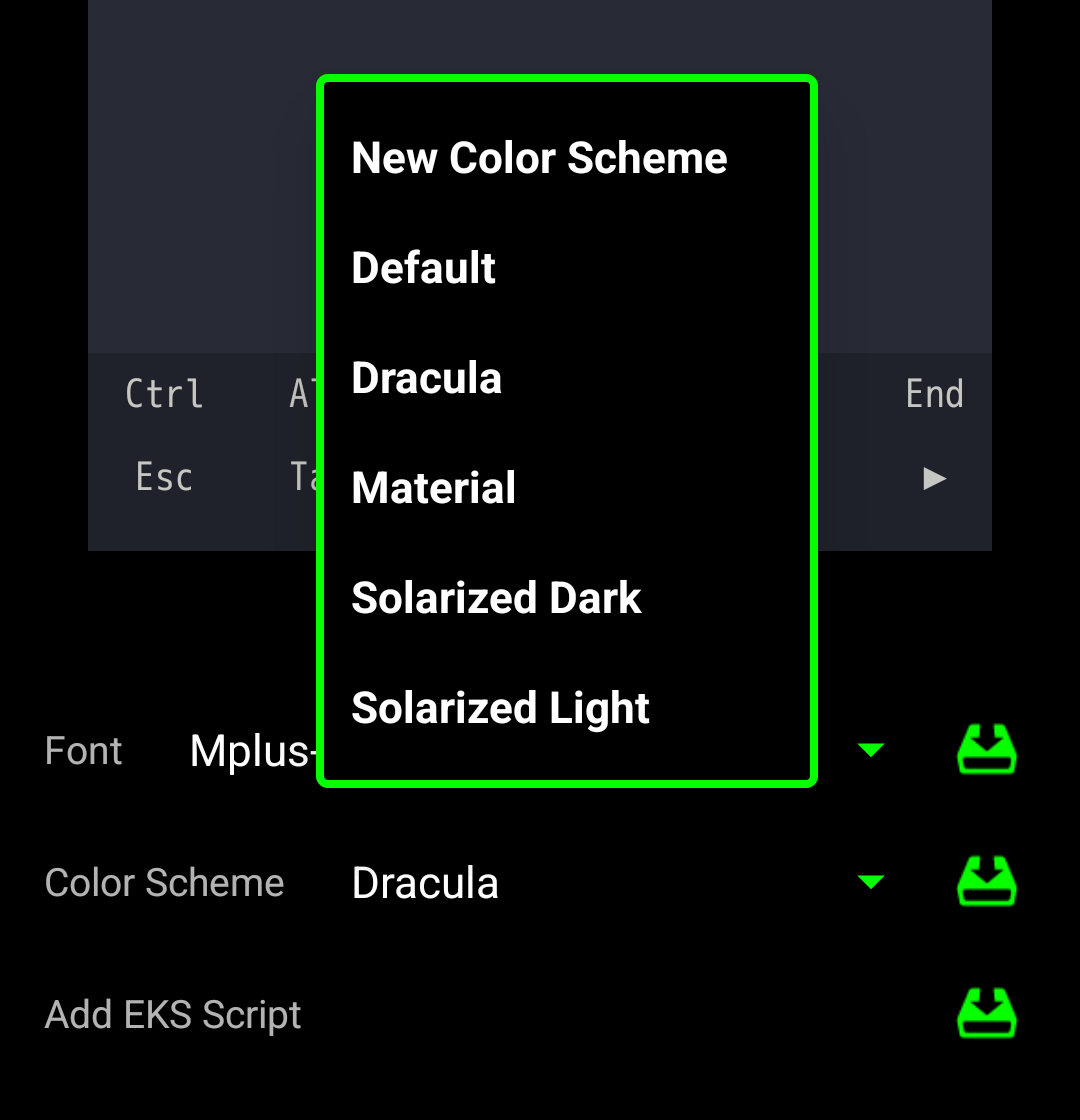
The special keys colors are linked to the foreground color, so if you change the foreground color to “red”, the special keys will be red too!
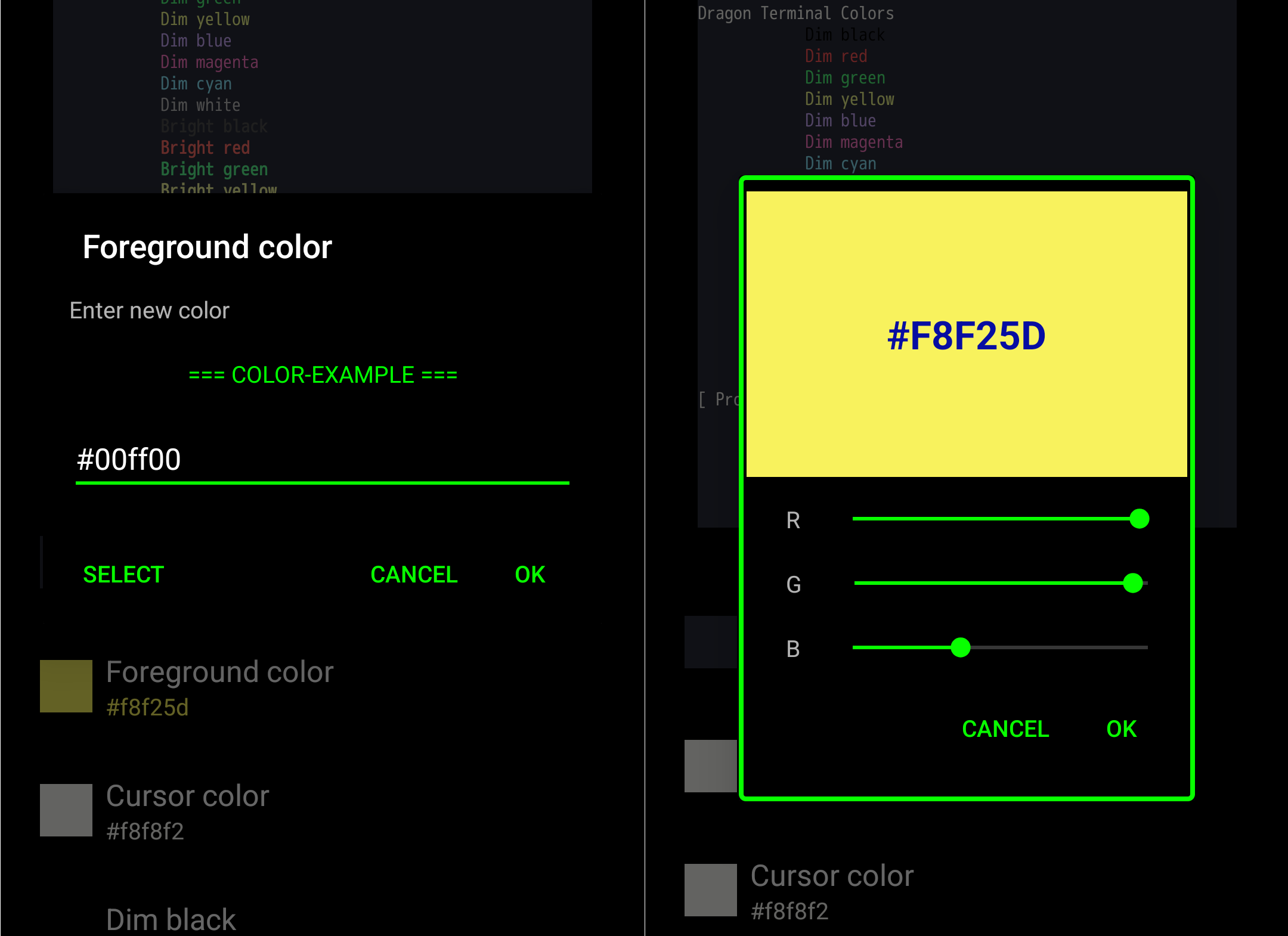
Font size
Dragon Terminal’s default font size is 30, which on most devices is ideal, but on devices with small screens or low dpi it may be too big and on some tablets or foldable devices it may be too small.
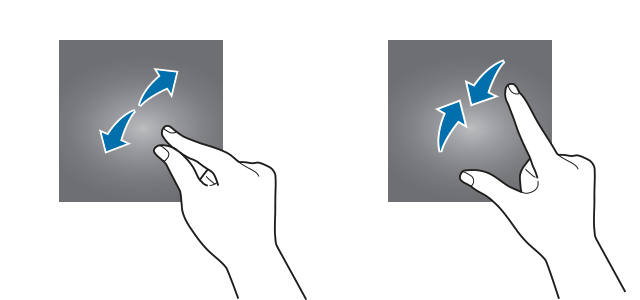
To change the font size easily, you can use the “pinch” movement with your fingers on the terminal, which allows you to increase or decrease the font size.
You can also use the shortcuts: ctrl + alt + “-” (minus) to decrease the font size and ctrl + alt + “+” (plus) to increase it.
Shortcuts
Dragon Terminal has some shortcuts that may be useful to you:
| Shortcut | Description |
|---|---|
| Ctrl Alt v | Paste |
| Ctrl Alt n | Create a new session |
| Ctrl Alt z | Switch to previous tab |
| Ctrl Alt x | Switch to next tab |
| Ctrl Alt f | Toggle Full Screen |
| Ctrl Alt - | Decrease font size |
| Ctrl Alt + | Increase font size |
| Alt NUM | Switching between sessions |
The volume keys are used as command keys by default, Volume down behaves like the Ctrl key and volume up like the FN function key.
| Volume UP | Description |
|---|---|
| w | DPAD UP |
| a | DAPD LEFT |
| s | DPAD DOWN |
| d | DPAD RIGHT |
| p | PAGE_UP |
| n | PAGE_DOWN |
| t | TAB |
| i | INSERT |
| h | ~ |
| u | _ |
| l | | |
| 1-9 | F1-F9 |
| 0 | F10 |
| e | Escape |
| . | ^. |
| b | Alt + b |
| f | Alt + f |
| x | Alt + x |
| v | Volume control panel |